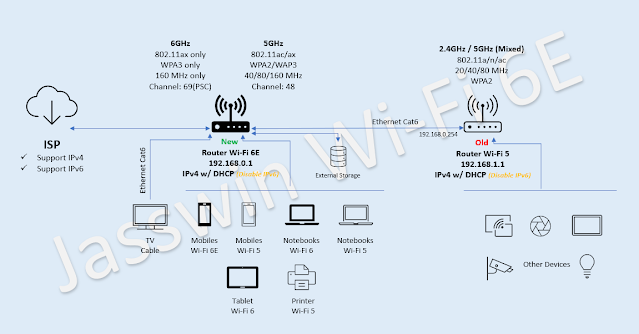Wifi: Which Standard Should You Use? Wifi 5, Wifi 6, Wifi 6E or Wifi 7
If you're experience with intermittent Wifi signal, performance and stability issue, then hope below information will help you. As I have the similar internet performance issue (i.e. during meeting using MS Teams, Zoom, etc), and after did some research from internet, and a conversation with Open AI ChatGPT and Google Bard. I have upgraded the Wifi to Wifi 6E router within the budget as primary router, and convert my old Wifi 5 router as secondary router which connected to primary router with different range of IP subnet. So, if you're looking to upgrade your home wifi, you'll need to decide which standard to use. Wi-Fi 5, Wi-Fi 6, Wi-Fi 6E, and Wi-Fi 7 are the four most popular options on the market today. But which one is right for you?
- Wi-Fi 5 (802.11ac) is the oldest of the four standards, but it's still a great option for most people. It offers speeds up to 3.5 Gbps, which is more than enough for most households. And it's backward compatible with older Wi-Fi devices, so you can use it with all of your existing gear.
- Maximum Band: 5 GHz
- Key Features: Supports up to 1300 Mbps (3x3 MIMO) data rates, uses 80 MHz or 160 MHz channel width, supports beamforming, supports up to 4 spatial streams, operates in 2.4 GHz and/or 5 GHz frequency bands.
- Wi-Fi 6 (802.11ax) is the latest and greatest standard, and it offers a number of improvements over Wi-Fi 5. It's faster, more efficient, and can support more devices at once. Wi-Fi 6 is the latest version of the Wi-Fi standard, introduced in 2019. It offers several improvements over its predecessor, Wi-Fi 5 (802.11ac), including increased data transfer rates, improved network efficiency, and better performance in high-density environments. Wi-Fi 6 operates in the 2.4 GHz and 5 GHz frequency bands and supports up to 160 MHz channel widths.
- Maximum Band: 2.4 GHz and 5 GHz
- Key Features: Supports up to 1201 Mbps (2x2 MIMO) or higher data rates, uses 80 MHz or 160 MHz channel width, supports OFDMA (Orthogonal Frequency Division Multiple Access) for improved efficiency, supports MU-MIMO (Multi-User Multiple Input Multiple Output) for better multi-device performance, supports Target Wake Time (TWT) for power-saving, operates in 2.4 GHz and/or 5 GHz frequency bands.
- Wi-Fi 6E (802.11ax with extended spectrum) is the newest standard of the four, and it offers even more speed and capacity than Wi-Fi 6. It does this by using the 6 GHz band, which is a new band of spectrum that's not as crowded as the 2.4 GHz and 5 GHz bands. If you have a lot of devices connected to your wifi network, or if you live in an area with a lot of wifi congestion, Wi-Fi 6E is the best option. Wi-Fi 6E is an extension of Wi-Fi 6 that operates in the newly opened 6 GHz frequency band. This new frequency band provides a significant amount of additional spectrum for Wi-Fi use, enabling faster speeds and more reliable connections. Wi-Fi 6E devices also have access to a larger number of channels, which can help to reduce interference and improve overall network performance.
- Maximum Band: 2.4 GHz, 5 GHz, and 6 GHz;
- Key Features: Supports all the features of Wi-Fi 6, but with the additional use of the 6 GHz frequency band, which provides more available channels and less interference in some environments. Supports up to 8 spatial streams.
- Wi-Fi 7 (802.11be) is still in its early stages, but it promises to be even faster and more efficient than Wi-Fi 6E. It will support speeds of up to 40 Gbps, and it will be able to handle even more devices at once. Wi-Fi 7 looks to top this with a 320MHz channel width available on the 6GHz band. Wi-Fi 7 is the next generation of the Wi-Fi standard and is expected to support even wider channel widths than Wi-Fi 6. If you're looking for the cutting-edge of wifi technology, then you need to consider number of your devices able to use this cool technology. While this new standard will bring significant improvements in speed, capacity, and latency, it will take some time for it to be widely adopted and become the new mainstream standard.
- Maximum Band: 2.4 GHz, 5 GHz, and 6 GHz
- Key Features: Expected to support higher data rates, improved efficiency, and enhanced performance compared to previous standards, with features such as uplink and downlink OFDMA, uplink and downlink MU-MIMO, multi-band operation, advanced beamforming, BSS Coloring, and more. Expected to support up to 16 spatial streams.
Here is a table that summarizes the key differences between the three standards:
|
Feature |
Wi-Fi 6 |
Wi-Fi 6E |
Wi-Fi 7 |
|
Speed |
Up to 9.6 Gbps |
Up to 12 Gbps |
Up to 46 Gbps |
|
Latency |
1 ms |
0.7 ms |
0.5 ms |
|
Performance in crowded networks |
Good |
Excellent |
Excellent |
|
Frequency bands |
2.4 GHz and 5 GHz |
2.4 GHz, 5 GHz, and 6 GHz |
2.4 GHz, 5 GHz, and 6 GHz |
|
Compatibility |
Most devices |
Newer devices |
Newer devices |
|
Availability as of April 2023 |
Available now |
Available now |
Upcoming |
As you can see, Wi-Fi 7 is a significant upgrade over Wi-Fi 6 and Wi-Fi 6E. If you are looking for the fastest, most reliable, and most future-proof Wi-Fi experience, Wi-Fi 7 is the way to go for future. But, as of now year 2023 Wi-Fi 6E is the preferred option for most users.
Which Channel Should You Use?
The channel you use for your wifi network can have a big impact on performance. If you use a channel that's congested with other wifi networks, you'll experience slower speeds. To find the best channel for your network, you can use a tool like WiFi Analyzer.
What Width Should You Use?
The width of your wifi channel can also affect performance. A wider channel will give you faster speeds, but it will also make your network more susceptible to interference. If you have a lot of other wifi networks in your area, you may want to use a narrower channel to avoid interference.
What Encryption Setting Should You Use?
The encryption setting you use for your wifi network is important for security. WPA2 is the most secure option, but it's not compatible with some older devices. If you have any older devices that you need to connect to your wifi network, you'll need to use WPA or WPA/WPA2 mixed mode.
Here are a few key good practices to keep in mind when setting up your wifi router:
- Place your router in a central location in your home. This will help ensure that your wifi signal reaches all corners of your home.
- Use a wifi extender or mesh wifi system to boost your wifi signal in areas where it's weak.
- Keep your router's firmware up to date. This will help ensure that your router is secure and has the latest features.
- Change the default password on your router. This will help protect your network from unauthorized access.
- By following these tips, you can choose the right wifi standard for your needs and set up your router for optimal performance.
- NetSpot: This is a free WiFi analyzer tool for Mac and Windows that can scan and analyze both the 2.4GHz and 5GHz bands. It can provide detailed information about signal strength, channel usage, and interference, as well as suggest the best channel for your network.
- inSSIDer: This is another popular WiFi analyzer tool that can scan both the 2.4GHz and 5GHz bands. It can provide detailed information about signal strength, channel usage, and interference, as well as suggest the best channel for your network. The free version of inSSIDer has limited features, but it should be sufficient for most home users.
- WiFi Analyzer: This is a free app for Android devices that can scan both the 2.4GHz and 5GHz bands. It can provide detailed information about signal strength, channel usage, and interference, as well as suggest the best channel for your network. The app is easy to use and provides a visual representation of the available channels and their signal strength.
- Channel selection: It is generally recommended to use a channel that has minimal interference from other Wi-Fi networks and other devices that operate in the same frequency range. For 6 GHz Wi-Fi 6E, there are currently many unused channels available, so selecting an available channel should not be an issue. For 5 GHz Wi-Fi 6, channels 36, 40, 44, 48, 149, 153, 157, and 161 are recommended, as they are typically the least congested channels.
- Channel width: Wi-Fi 6 and 6E support a range of channel widths, including 20 MHz, 40 MHz, 80 MHz, and 160 MHz. Generally, a wider channel width can provide faster speeds, but can also result in more interference and reduced range. In an apartment setting, it is recommended to use a narrower channel width, such as 20 MHz or 40 MHz, to minimize interference and ensure stable connectivity.
- Beamforming: Wi-Fi 6 and 6E support beamforming, which can help to improve the range and stability of the Wi-Fi signal by directing it towards the devices that are connected to the network. Enabling beamforming can help to ensure stable connectivity in an apartment setting, where there may be multiple walls and obstacles that can interfere with the Wi-Fi signal.
- Quality of Service (QoS): Wi-Fi 6 and 6E also support Quality of Service (QoS), which can prioritize certain types of network traffic, such as video or voice, to ensure a smooth and stable experience. Enabling QoS can help to ensure that your network is optimized for the specific types of applications and devices that you use most frequently.
There are several Wi-Fi 6E routers available on the market that offer great performance and features around budget of $400 (depend on market). Here are top three options that you may want to consider (as of April 2023):
- Asus ROG Rapture GT-AXE11000: This router is a top-of-the-line Wi-Fi 6E model with impressive specs, including a tri-band design, a powerful 1.8 GHz quad-core processor, and support for up to 12 simultaneous streams. It also includes advanced gaming features and a sleek, futuristic design.
- Netgear Nighthawk RAXE500: Another high-end Wi-Fi 6E router, the Nighthawk RAXE500 offers a quad-core 1.8 GHz processor, 12 streams, and a sleek design. It also includes advanced features such as Netgear Armor cybersecurity and compatibility with the Netgear Nighthawk app.
- TP-Link Archer AX96: This is a more affordable option compared to the previous two routers, but still offers strong performance and features. It has a tri-band design, a quad-core 1.8 GHz processor, and support for up to eight simultaneous streams. It also includes advanced features such as QoS, parental controls, and compatibility with the TP-Link Tether app.
- Open a web browser and navigate to your router's web interface by entering the IP address of your router in the address bar. This is typically 192.168.0.1 or 192.168.1.1, but can vary depending on the router brand and model.
- Log in to your router's web interface using the admin username and password. If you have not changed these credentials, they may be printed on a label on the bottom of your router.
- Look for the MTU setting in your router's web interface. This setting may be located under the WAN or Internet section of your router's settings.
- The default MTU value is typically 1500 bytes. You can experiment with different MTU values to find the optimal setting for your network. A good starting point is to try reducing the MTU value in increments of 50 until you find a stable and reliable setting.
- To test the MTU settings, you can use a ping test tool. Open the Command Prompt on your computer and type "ping -f -l [MTU value] [website URL]" without the quotes, replacing [MTU value] with the value you want to test and [website URL] with the URL of a website. This will test the packet size to see if it is successful or not.
- Once you have found the optimal MTU setting for your network, save the settings in your router's web interface.
- Google Public DNS (8.8.8.8 and 8.8.4.4)
- Cloudflare DNS (1.1.1.1 and 1.0.0.1)
- OpenDNS (208.67.222.222 and 208.67.220.220)
- Use an online DNS testing tool: There are many free tools available online that can test your DNS settings and provide feedback on their performance. Some popular options include DNS Benchmark, DNS Perf, and DNS Speed Test.
- Ping your DNS servers: You can use the ping command in your command prompt or terminal to ping your DNS servers and check their response times. For example, you can type "ping 8.8.8.8" to ping Google's Public DNS server and see how quickly it responds.
- Use a DNS monitoring service: There are several services available that can monitor your DNS settings and alert you if there are any issues or slowdowns. Some popular options include Pingdom, Uptrends, and Dotcom-Monitor.
- Gaming or video streaming: If you or someone in your household regularly plays online games or streams video content, QoS can help prioritize that traffic and ensure a smoother, more reliable experience.
- Video conferencing or remote work: With more people working and learning from home, video conferencing and other remote work tools have become essential. QoS can help ensure that these tools get the bandwidth they need to function properly.
- Large file transfers: If you regularly transfer large files across your network, QoS can help ensure that these transfers don't slow down other activities on the network.
- Increased security: By hiding your SSID, you make it less visible to potential unauthorized users, which may add an extra layer of security to your network.
- Reduced network visibility: Hiding your SSID can make your network less visible to others, potentially reducing the likelihood of it being targeted by malicious users.
- Avoiding network clutter: With the SSID hidden, your Wi-Fi network won't be listed among the available networks in the area, which can reduce network clutter and make it cleaner and easier to connect to.
- Inconvenience: Hiding the SSID can make it more challenging for authorized users to connect to the network, as they need to manually enter the SSID when connecting, instead of selecting it from a list of available networks.
- Reduced device compatibility: Some devices, particularly older or less advanced ones, may have difficulty connecting to a hidden SSID network, as they rely on broadcasting the SSID to establish a connection.
- Limited security benefit: While hiding the SSID may add a layer of security, it is not a foolproof security measure and should not be relied upon as the sole means of securing your Wi-Fi network.
1. OFDMA: OFDMA is a technology that allows for more efficient sharing of the available bandwidth among multiple devices connected to a Wi-Fi network. It enables simultaneous transmission and reception of data from multiple devices on different subcarriers within a single Wi-Fi channel, which can result in improved network efficiency and reduced latency.Pros of enabling OFDMA:
• Increased network efficiency: OFDMA can help improve the overall performance of a Wi-Fi network by allowing for more efficient use of the available bandwidth, especially in environments with multiple devices connected simultaneously.• Reduced latency: OFDMA can help reduce latency by allowing for simultaneous transmission and reception of data from multiple devices, which can result in faster response times for online gaming, video streaming, and other real-time applications.
Cons of enabling OFDMA:
• Device compatibility: OFDMA requires support from both the Wi-Fi router and the connected devices. Older devices or those without OFDMA support may not benefit from this feature.• Interference: In some cases, enabling OFDMA may increase the potential for interference among devices on the same network, which can negatively impact performance.
2. TWT: TWT is a feature that allows devices to enter a low-power sleep state during periods of inactivity, saving energy and extending battery life. TWT is particularly beneficial for devices that have sporadic or bursty traffic patterns, such as IoT devices or mobile devices.Pros of enabling TWT:
• Energy savings: TWT can help devices conserve energy by allowing them to enter sleep states during periods of inactivity, which can extend battery life for mobile devices and reduce power consumption for IoT devices.• Improved network efficiency: TWT can reduce unnecessary overhead and improve the overall efficiency of the Wi-Fi network by reducing the time devices spend in active transmission mode.
Cons of enabling TWT:
• Device compatibility: TWT requires support from both the Wi-Fi router and the connected devices. Older devices or those without TWT support may not benefit from this feature.
3. Smart Connect: Smart Connect is a feature that automatically selects the optimal Wi-Fi band (2.4GHz or 5GHz) and channel for each connected device, based on its capabilities and the network conditions. It aims to provide the best possible performance for each device by dynamically allocating resources.Pros of enabling Smart Connect:
• Simplified device management: Smart Connect can automatically manage the allocation of devices to different Wi-Fi bands and channels, reducing the need for manual configuration.• Optimal performance: Smart Connect aims to provide the best possible performance for each device by dynamically allocating resources based on its capabilities and the network conditions.
Cons of enabling Smart Connect:
• Limited control: Smart Connect may not always make the optimal band or channel selection, and users may have limited control over the band and channel assignment for specific devices.
WPA2-Personal, WPA2-Enterprise, and WPA3-Personal are different security protocols used in Wi-Fi networks. Here's an overview of each protocol and their pros and cons:
1. WPA2-Personal: WPA2-Personal is a security protocol commonly used in home Wi-Fi networks. It uses a pre-shared key (PSK) or passphrase for authentication, and all devices on the network use the same passphrase to connect.
Pros of WPA2-Personal:
• Easy to set up: WPA2-Personal is relatively easy to set up, as it only requires a passphrase to be shared among devices.
• Suitable for home use: WPA2-Personal is typically suitable for home use where the network is relatively small and the users are known and trusted.
Cons of WPA2-Personal:
• Limited authentication: WPA2-Personal uses a single pre-shared key for authentication, which means that all devices on the network share the same key. If the passphrase is weak or compromised, it can potentially lead to unauthorized access to the network.
• Limited scalability: WPA2-Personal may not be suitable for larger networks or networks with more complex security requirements.
2. WPA2-Enterprise: WPA2-Enterprise is a security protocol commonly used in business or enterprise Wi-Fi networks. It uses a RADIUS (Remote Authentication Dial-In User Service) server for authentication, and each user or device has a unique set of credentials for authentication.
Pros of WPA2-Enterprise:
• Strong authentication: WPA2-Enterprise provides stronger authentication compared to WPA2-Personal, as each user or device has a unique set of credentials for authentication, making it more secure.
• Scalability: WPA2-Enterprise is scalable and can be used in larger networks or networks with more complex security requirements.
Cons of WPA2-Enterprise:
• More complex setup: WPA2-Enterprise requires a RADIUS server for authentication, which may require additional setup and configuration compared to WPA2-Personal.
• Higher complexity: WPA2-Enterprise may require more management and maintenance compared to WPA2-Personal, as each user or device has a unique set of credentials that need to be managed.
3. WPA3-Personal: WPA3-Personal is the latest and most secure Wi-Fi security protocol available. It provides enhanced security features, such as stronger encryption, protection against brute-force attacks, and individualized data encryption for each device.
Pros of WPA3-Personal:
• Enhanced security: WPA3-Personal provides stronger security features compared to WPA2, including stronger encryption and protection against attacks.
• Protection against brute-force attacks: WPA3-Personal includes protections against brute-force attacks, which can make it more resistant to unauthorized access.
Cons of WPA3-Personal:
• Device compatibility: WPA3-Personal requires devices that support the WPA3 protocol, which may not be available in older devices or some IoT devices.
• Newer technology: WPA3 is a newer technology and may not be supported by all routers or devices, which could limit its widespread adoption.
In conclusion, WPA2-Personal, WPA2-Enterprise, and WPA3-Personal are different security protocols with varying levels of security and complexity. WPA2-Personal is suitable for home use, while WPA2-Enterprise is commonly used in business or enterprise networks. WPA3-Personal provides enhanced security features, but device compatibility may be a consideration. It's important to choose the appropriate security protocol based on your specific network requirements and security needs.
Pros of Wi-Fi WMM:• Enhanced QoS: Wi-Fi WMM can improve the quality of service for multimedia applications, such as streaming video and voice calls, by prioritizing their traffic over other types of data.• Better performance for multimedia devices: Wi-Fi WMM can benefit devices that require low-latency and high-throughput connections, such as gaming consoles and smart TVs.Cons of Wi-Fi WMM:• Limited impact on all devices: Wi-Fi WMM only provides benefits to devices that support it, which may not be available on all devices or may require additional configuration.• May require additional configuration: Some devices may require manual configuration or settings adjustments to take advantage of Wi-Fi WMM.
Pros of AP Isolation:• Enhanced security: AP Isolation can help prevent devices on the same Wi-Fi network from accessing or interfering with each other's data or resources, which can improve security and privacy.• Prevents unwanted access: AP Isolation can help prevent unauthorized devices from accessing or interacting with other devices on the network.Cons of AP Isolation:• Limited device-to-device communication: AP Isolation may limit certain features or functionalities that rely on devices communicating directly with each other, such as local file sharing or printing.• May require additional configuration: Some devices or applications may require additional configuration or settings adjustments to work properly with AP Isolation enabled.
Pros of Airtime Fairness:• Equal distribution of airtime: Airtime Fairness can help prevent a single device with a high data usage or high network activity from negatively impacting the performance of other devices on the network.• Improved performance for multiple devices: Airtime Fairness can result in a more balanced distribution of network resources, which can lead to better overall performance for multiple devices.Cons of Airtime Fairness:• May impact device performance: Airtime Fairness may limit the performance of devices with high data usage or high network activity, potentially affecting their performance or capabilities.• May not be supported by all devices: Some devices or applications may not fully support Airtime Fairness, and enabling it may not result in significant improvements in network performance.
- Central location: Place the router in a central location within your home to ensure maximum coverage to all areas.
- Avoid obstructions: Keep the router away from obstructions such as walls, furniture, metal objects, and other electronics, as they can interfere with the Wi-Fi signal.
- Elevated position: Place the router at an elevated position, such as on a shelf or mounted on the wall, to help the signal propagate better.
- Avoid interference: Keep the router away from other devices that may cause interference, such as cordless phones, microwave ovens, and Bluetooth devices.
- Avoid corners: Avoid placing the router in a corner, as Wi-Fi signals tend to reflect off walls and corners can cause signal degradation.
- Keep it cool: Avoid placing the router in a closed cabinet or a confined space, as it may cause overheating and degrade the router's performance.
Pros:
- Potential performance improvement: Restarting the router can help clear temporary cache and resolve some software issues that may affect performance, leading to a potential improvement in Wi-Fi speed and stability.
- Network stability: Restarting the router regularly may help in maintaining a stable network connection and reduce the occurrence of intermittent connectivity issues.
- Troubleshooting step: Restarting the router is often a basic troubleshooting step recommended by internet service providers (ISPs) and router manufacturers to resolve common connectivity issues.
Cons:
- Power cycling wear and tear: Frequent power cycling (turning off and on) of the router may cause wear and tear on the hardware components, potentially reducing the lifespan of the router.
- Inconvenience: Manually restarting the router daily may be inconvenient, especially if you have multiple devices connected to the Wi-Fi network that may be affected by the downtime during the reboot process.
- Unnecessary bandwidth usage: Restarting the router daily may consume unnecessary bandwidth during the reboot process, which could affect your data usage if you are on a limited data plan.
Using a VPN (Virtual Private Network) for your home Wi-Fi can have both pros and cons. Here are some points to consider:
Pros of using a VPN for home Wi-Fi:
- Enhanced privacy: A VPN encrypts your internet traffic, making it more difficult for others, including your internet service provider (ISP) or potential hackers, to monitor your online activities.
- Increased security: VPNs provide an additional layer of security by masking your IP address, which can help protect your devices from potential cyber threats and attacks.
- Access to geo-restricted content: Some VPNs allow you to bypass geographic restrictions and access content that may be otherwise unavailable in your region, such as streaming services or websites.
Cons of using a VPN for home Wi-Fi:
- Slower internet speeds: The encryption and routing of traffic through a VPN server can potentially slow down your internet speeds, which may impact the performance of certain online activities, such as streaming or online gaming.
- Cost: Some VPNs require a subscription fee, which adds an additional cost to your internet expenses.
- Trustworthiness of VPN provider: Not all VPN providers are created equal, and it's important to choose a reputable and trustworthy provider to ensure your data is handled securely and not misused.
- As for the safety of using a VPN for bank apps, it's important to note that using a VPN does not guarantee complete security. While it can add an extra layer of protection, it's still important to practice good security measures, such as using strong and unique passwords, keeping your devices and apps updated, and being cautious with sharing personal and sensitive information online.
In conclusion, whether or not you need to subscribe to a VPN for your home Wi-Fi depends on your specific needs and concerns. It's important to weigh the pros and cons, choose a reputable VPN provider, and practice good security measures to ensure the safety and privacy of your data.
Here are some reputable VPN providers that have generally been well-regarded in the past:
- ExpressVPN
- NordVPN
- CyberGhost VPN
- Surfshark
- Private Internet Access (PIA)
These VPN providers have a history of offering reliable and secure services, with features such as strong encryption, a large server network, no-logs policy, and user-friendly interfaces. However, it's important to thoroughly research and choose a VPN provider that best fits your specific needs, including factors such as server locations, pricing, customer support, and user reviews. It's also advisable to review and understand the terms of service, privacy policy, and other legal agreements of any VPN provider before subscribing to their service.
If your router is connected to a VPN server and one of the PCs connected to the router needs to use another VPN to connect to an office network or another VPN service, it could potentially result in conflicts or issues. This is because the router's VPN may be configured to route all traffic through the VPN server, which could interfere with the ability of the PC to establish a separate VPN connection.
Here are a few potential issues that could arise in this scenario:
- Routing conflicts: If the router's VPN is configured to route all traffic through the VPN server, it may override or conflict with the routing settings of the PC's VPN, causing connectivity issues or preventing the PC from establishing a successful VPN connection to the office network.
- Double encryption: If both the router's VPN and the PC's VPN are encrypting traffic, it could result in double encryption of data, which may impact performance and slow down the connection.
- IP address conflicts: The router's VPN may assign IP addresses to connected devices, and if the PC's VPN also assigns IP addresses from the same subnet, it could result in IP address conflicts and disrupt network connectivity.
To avoid these potential issues, you may need to configure the router's VPN and the PC's VPN to work together properly. This may involve adjusting the routing settings, ensuring that IP address ranges do not overlap, and carefully managing the encryption settings. It's recommended to consult the documentation and support resources of the VPN services you're using, and possibly seek technical assistance if you're not familiar with configuring VPNs.
Enabling a DMZ (Demilitarized Zone) for the PC that needs to connect to another VPN while keeping the router connected to a different VPN may provide a workaround in some cases, but it depends on the specific configurations and capabilities of your router and VPN services.
Here's how it could potentially work:
- Set up the router's VPN: Configure the router to connect to the VPN server as desired, and ensure that all traffic is routed through the VPN.
- Enable DMZ for the PC: Configure the router's DMZ feature to forward all incoming traffic from the PC that needs to connect to the other VPN to a separate IP address, which is assigned to the PC.
- Configure PC's VPN: On the PC, configure the VPN client to establish a separate VPN connection to the office network or another VPN service, using the IP address assigned by the router's DMZ feature.
- Manage routing and IP address conflicts: Ensure that the routing settings of both VPNs do not conflict with each other, and that IP address ranges do not overlap to avoid any connectivity issues.
It's important to note that this approach may have limitations and potential risks, such as potential security vulnerabilities introduced by exposing a device to the DMZ, potential performance impacts due to double encryption, and potential complexities in managing routing and IP address conflicts. It's recommended to thoroughly understand the implications and risks, and consult the documentation and support resources of your router and VPN services, and possibly seek technical assistance, to ensure proper configuration and secure operation.
Example network diagram that I setup using new Wi-Fi 6E and old Wi-Fi routers to support more than 30 devices without intermittent issues now after did all the research with above Wi-Fi good practices from ChatGPT and Bard.